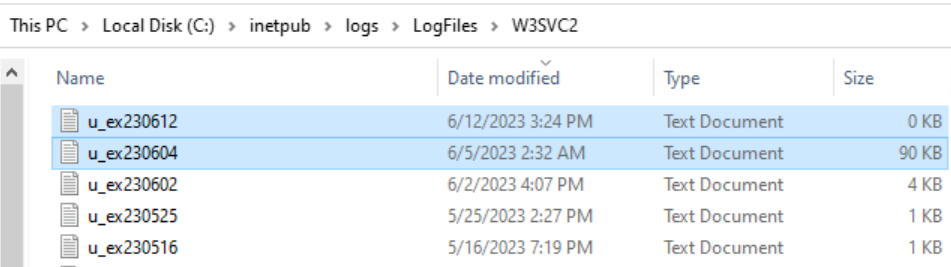Run Command Prompt or PowerShell as Administrator and execute the command
netsh http flush logbufferto force all entries in the log buffer to be written into the log file.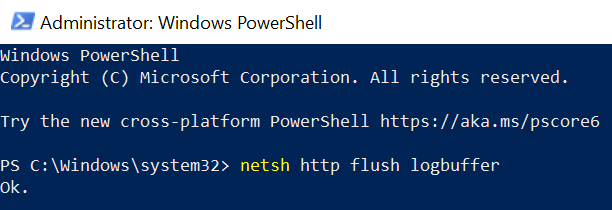
Press the
Win key + Ror right-click the Start menu and click on Run to open the Run dialog. Then, type inetmgr and press Enter to open the IIS Manager.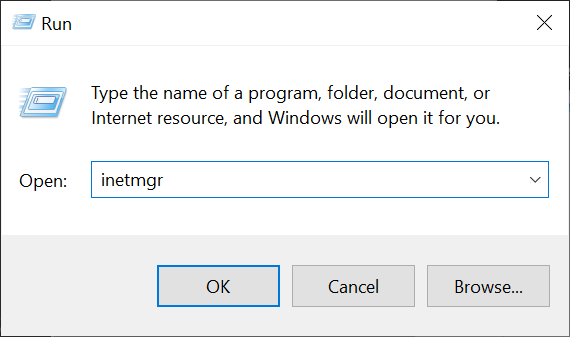
In the left Connections panel, expand the server root node and select Sites. The middle panel will display all the IIS sites under that server node. Remember the ID of the target site from which you want to retrieve the IIS logs or Failed Request Tracing logs. Typically, the ID is represented by numbers such as 1, 2, 3...
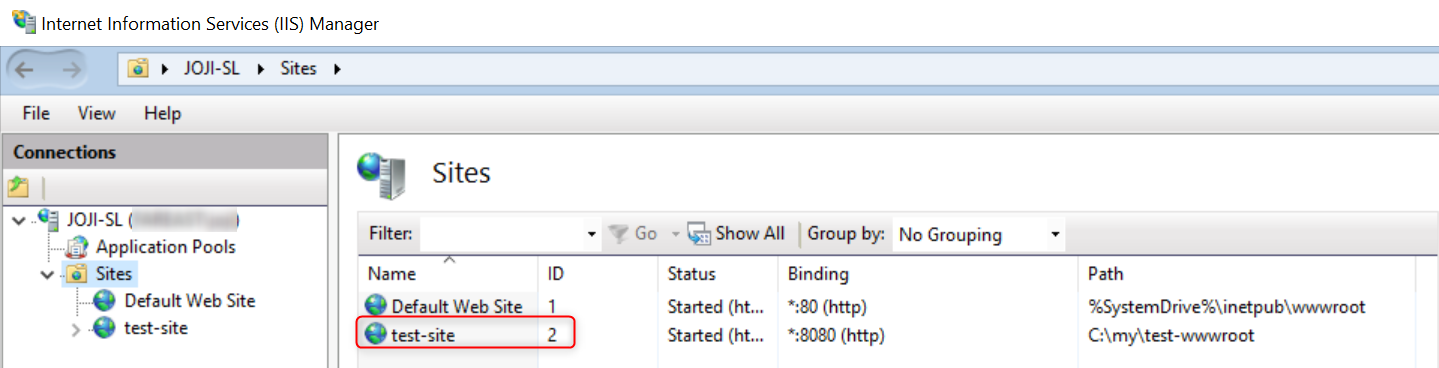
Double-click the target site, and then double-click Logging to view its logging settings. Here, you can find the storage path for the IIS logs of the target site.
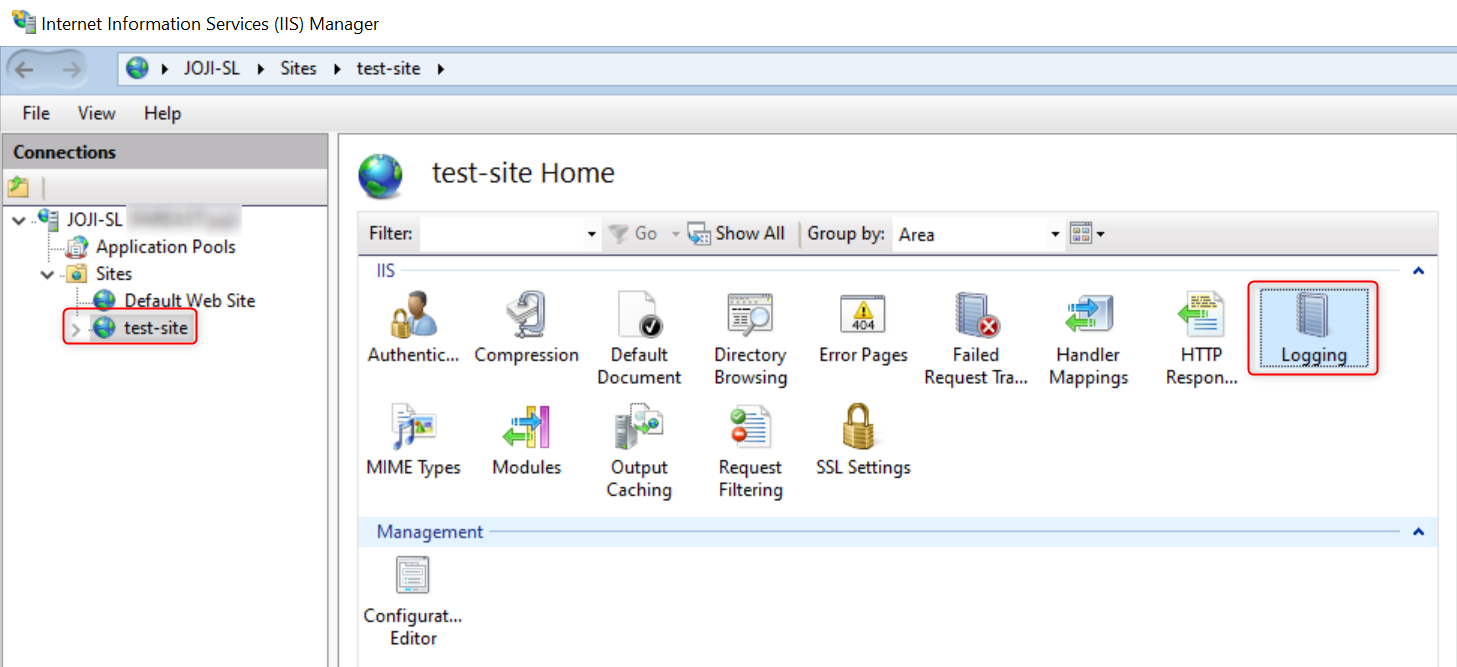
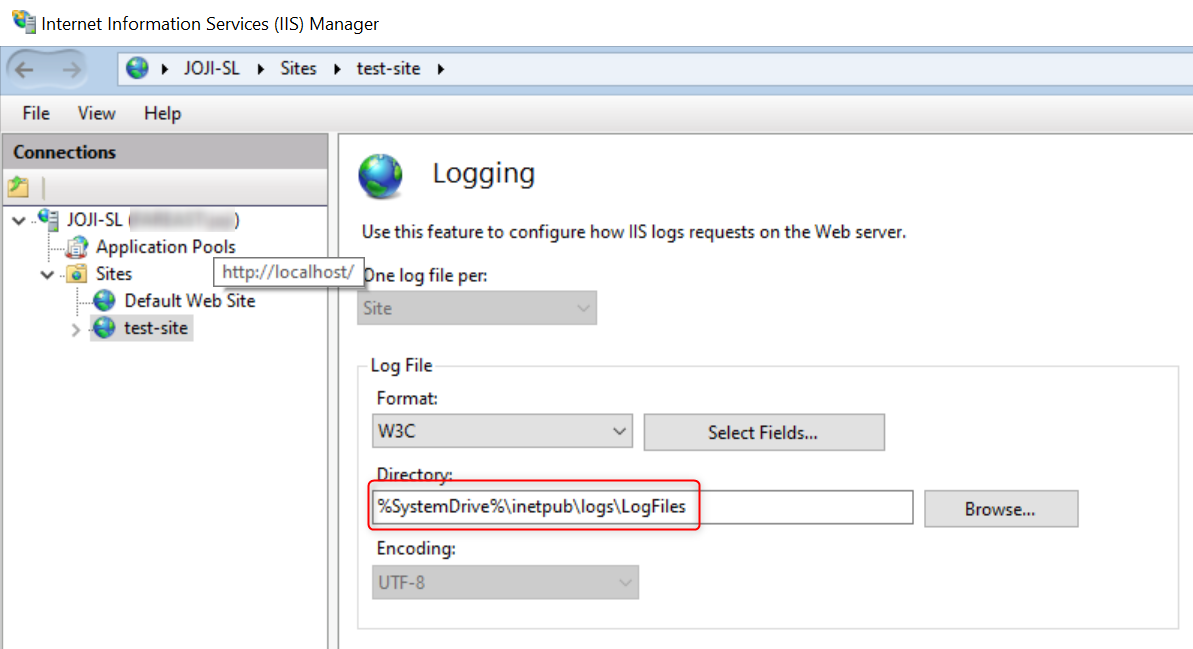
Access the storage path in File Explorer. You may find multiple folders starting with
W3SVCfollowed by a number. Choose the folder that ends with the site ID you obtained earlier. For example, if the site ID is 2, navigate to the W3SVC2 directory.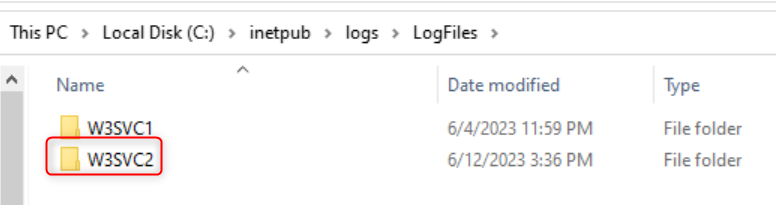
Inside this folder, you may find several IIS log files. Identify the ones that cover the time period you are interested in and retrieve those files.