Download IEDigest from https://aka.ms/iedigest and extract
iedigest.exefrom the zip file.Download Fiddler from https://www.telerik.com/download/fiddler and install it.
Open Fiddler and go to Tools -> Options -> HTTPS tab. Enable Decrypt HTTPS traffic. You will be prompted to install the Fiddler Root certificate (this step requires elevated permission).
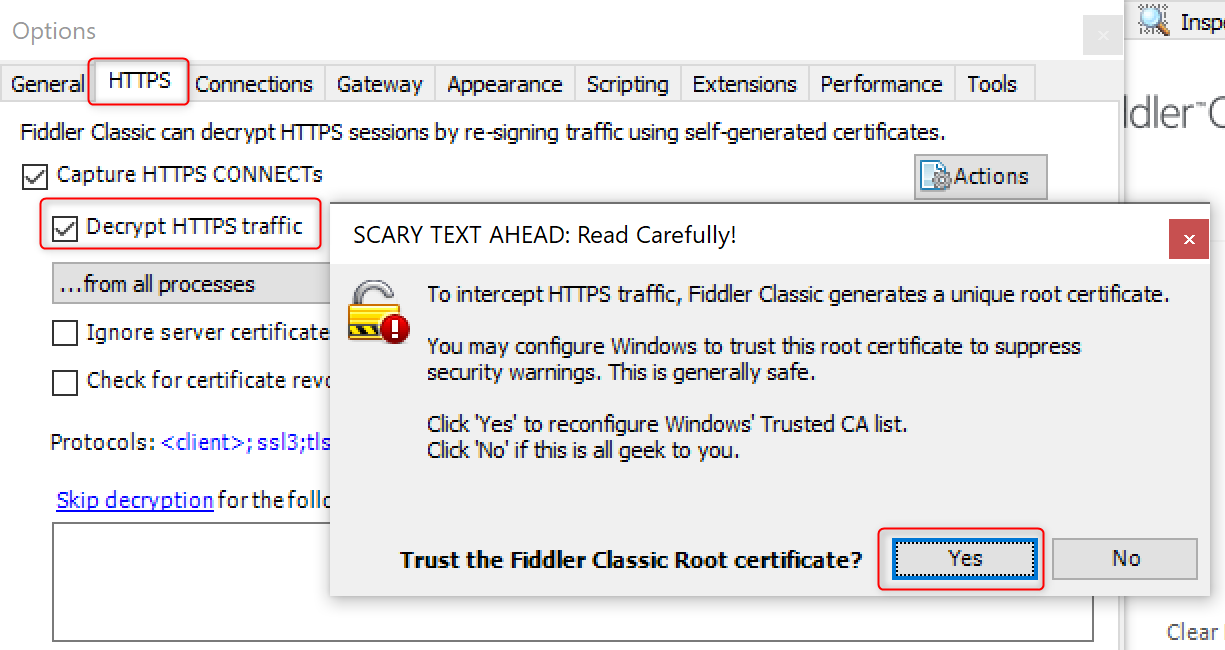
Close Fiddler.
Edge IE mode - Fiddler and IE mode configurations
This action plan is typically used when a website behaves unexpectedly in the IE Mode of Edge, as compared to the the native IE browser.
If the unexpected behavior is also observed in the native IE browser, you should follow the instructions in the IE Fiddler, IEDigest to capture logs in the native IE browser.
If a site that is supposed to load in IE mode does not load properly in IE mode, you may need to refer to: Edge IE mode - Fiddler, Process Monitor, Dual-engine log and configurations
Prerequisites
Main steps
Press the
Win key + Ror right click on the Start Menu and choose Run to launch a Run dialog. Then runinetcpl.cplto open Internet Properties.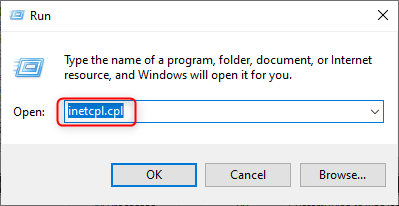
In the General tab, click Delete button.
- Uncheck Preserve Favorites website data.
- Check Temporary Internet files and website files.
- Check Cookies and website data.
- Click the Delete button.
- Wait until the deleting is completed and then you can close the Internet Properties window.
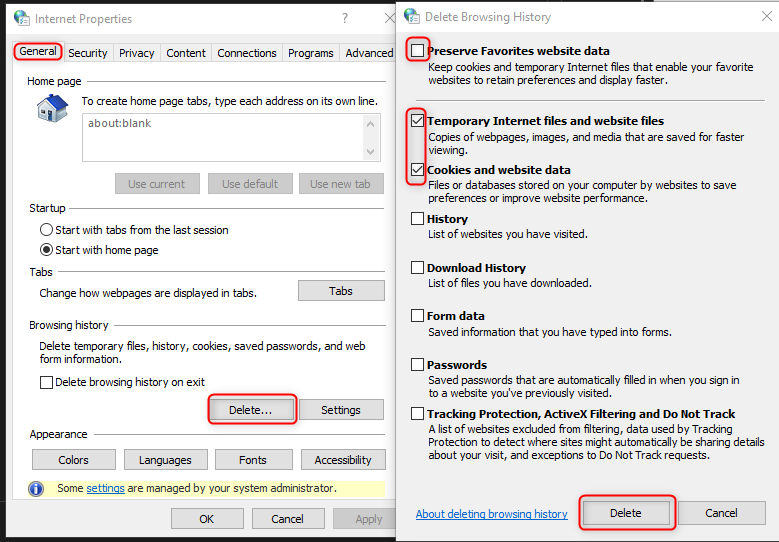
Press
Ctrl + Shift + Delin Edge or accessedge://settings/clearBrowserData.- Select All time as the Time range.
- Check Cookies and other site data and Cached images and files.
- Click Clear now and wait until the clear action completed.
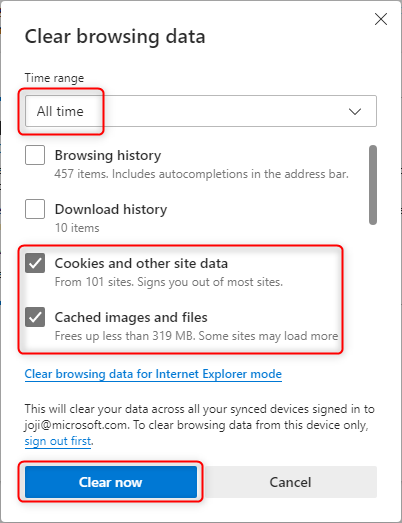
Close all instances of Edge. Open the Task Manager and check the process list in the Details tab. Sort the processes by Name. Ensure that you do not see any
msedge.exeprocess in the list. If there is any remainingmsedge.exeprocess, kill it.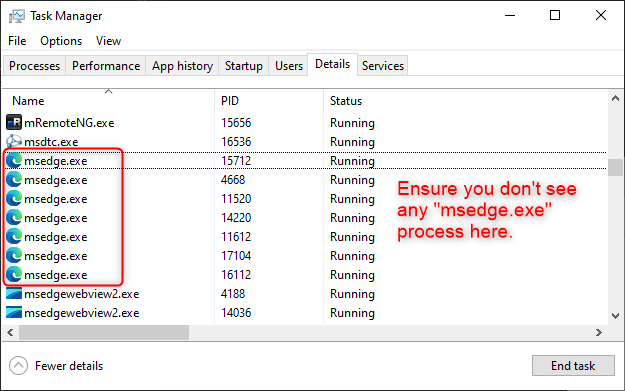
Start Fiddler. It should automatically start capturing, and you will see Capturing icon in the lower left corner. If it is not capturing, press F12 to start capturing.
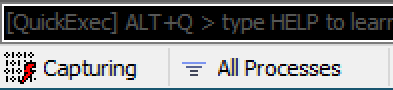
Press
Win key + Ror right click the Start Menu and choose Run to launch a Run dialog and run the command:msedge.exe <URL>to open Edge with a specific URL. For example, to launch Edge to accesshttps://www.microsoft.com/, you can runmsedge.exe https://www.microsoft.com/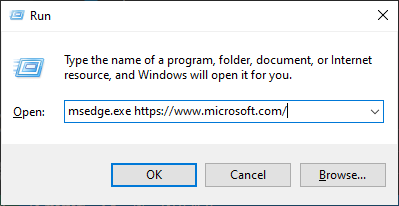
Demonstrate whatever website issue in IE mode and then proceed to next step.
End steps
Go to Fiddler -> File -> Save -> All Sessions... to save the file in
sazformat.Navigate to the
edge://policypage in Edge. Click the Reload Policies button. Click the Export to JSON button to save thepolicies.json.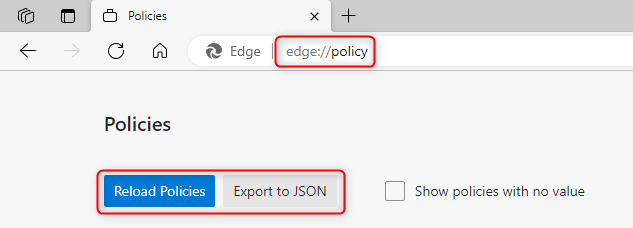
Access
edge://compat/enterprisein Edge.- Click Force update button
- Press
Ctrl+sor right click the page and click Save as to save the page in HTML format - Right click the site list XML link and click Save link as to save the XML file
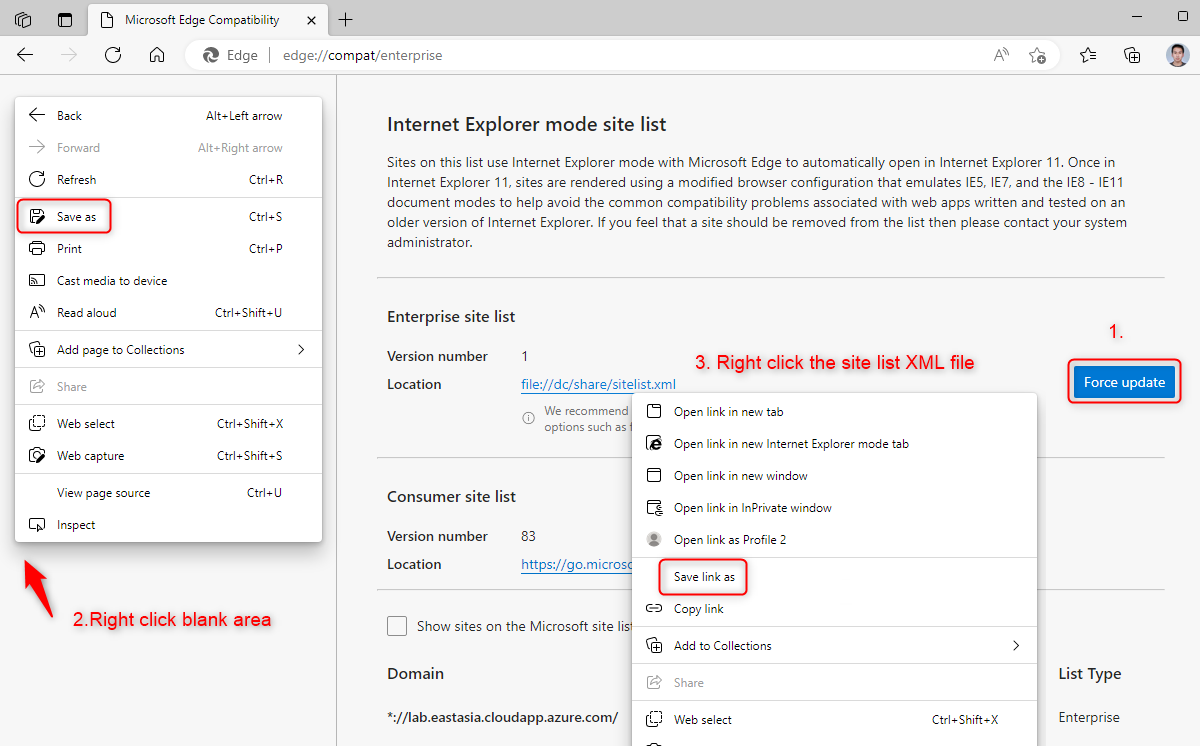
Access
edge://compat/iediagnostic.- Click the Export button to save the
IEDiagnosticData.xml. - Press
Ctrl+Sor right click the page and click Save as to save the page in HTML format
- Click the Export button to save the
Run
iedigest.exefrom the location where you extracted it.Click the Create report button and wait until it completes.
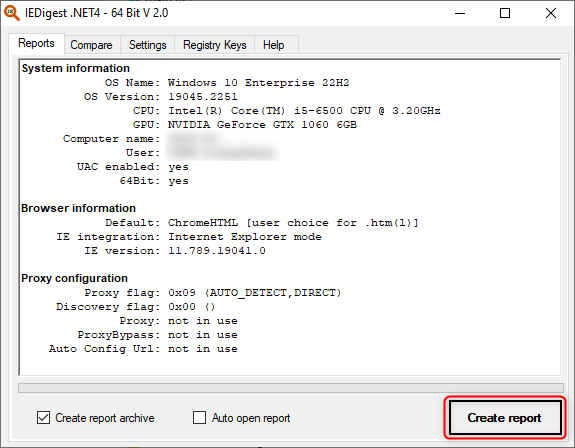
The log will be saved to a folder named
IEDigeston the user's desktop (%userprofile%\Desktop\IEDigest)